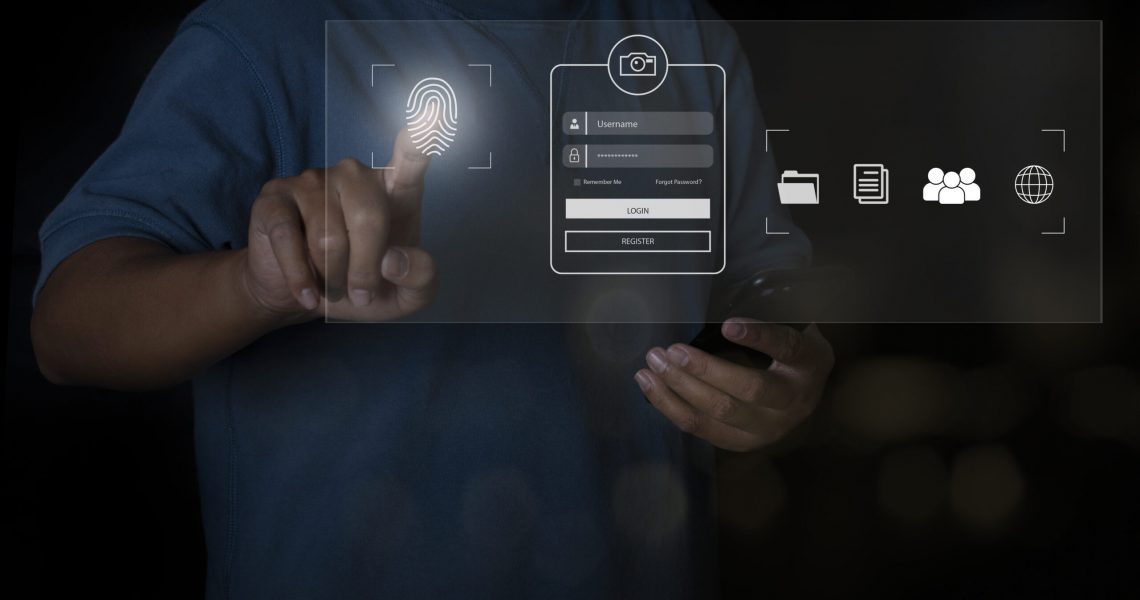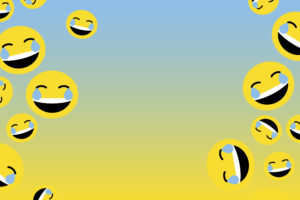In diesem Leitfaden erfährst du Schritt für Schritt, wie du in verschiedenen Webbrowsern ein privates bzw. Inkognito-Fenster öffnen kannst.
Gerade bei Links zu Werbekampagnen auf Facebook oder Instagram kann es vorkommen, dass diese nur im privaten Fenster/Inkognito Fenster angezeigt werden. Oft kommt sonst eine Fehlermeldung, der Inhalt wäre nicht verfügbar. Im privaten Fenster ist dieser allerdings sichtbar und es werden u.a. auch Kommentare und Reactions in Echtzeit angezeigt. Ein Login oder eigener Account bei den Plattformen ist dabei nicht notwendig.
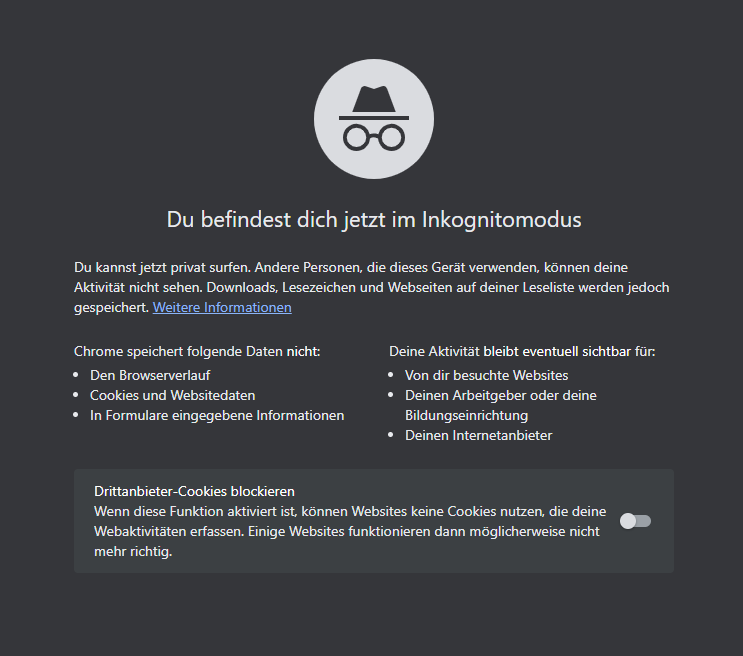
Abbildung eines privaten Fensters im Browser „Google Chrome“
Wozu dient ein privates Fenster/Inkognito Fenster?
Ein privates Fenster, auch als Inkognito-Modus bekannt, kann aus verschiedenen Gründen verwendet werden. Hier sind einige Beispiele:
Datenschutz: Wenn du nicht möchtest, dass andere Menschen, die denselben Computer verwenden, sehen, welche Webseiten du besucht hast, dann ist der Inkognito-Modus eine gute Option. Die Webseiten, die du im Inkognito-Modus besuchst, werden nicht in deinem Browserverlauf gespeichert, sodass niemand sie später finden kann.
Anmelden mit verschiedenen Konten: Wenn du mehrere Konten auf derselben Webseite hast (zum Beispiel zwei Gmail-Konten) und dich gleichzeitig anmelden möchtest, dann kannst du ein Konto im normalen Modus öffnen und das andere im Inkognito-Modus.
Online-Shopping: Manchmal erhöhen Online-Shops die Preise, wenn sie bemerken, dass du immer wieder die gleichen Produkte anschaust. Wenn du im Inkognito-Modus surfst, können sie diese Information nicht speichern, daher können sie die Preise nicht auf dieser Basis erhöhen.
Lesen von Artikeln mit Zugangsbeschränkungen: Einige Nachrichtenwebseiten beschränken die Anzahl der Artikel, die du pro Monat kostenlos lesen kannst. Wenn du im Inkognito-Modus surfst, können sie nicht verfolgen, wie viele Artikel du schon gelesen hast, daher kannst du oft mehr Artikel lesen.
Es ist jedoch wichtig zu beachten, dass der Inkognito-Modus nicht alles verbirgt. Zum Beispiel kann dein Internetdienstanbieter immer noch sehen, welche Webseiten du besuchst, und die Webseiten können deine IP-Adresse sehen. Es bietet einen gewissen Grad an Privatsphäre, ist aber keine vollständige Lösung.
Google Chrome
a. Öffne Google Chrome.
b. Klicke auf das Symbol mit den drei vertikalen Punkten in der oberen rechten Ecke des Browserfensters.
c. Wähle „Neues Inkognito-Fenster“ aus dem Dropdown-Menü. Du kannst auch die Tastenkombination Strg+Shift+N (Windows, Linux und Chrome OS) oder Command+Shift+N (Mac) verwenden.
d. Ein neues Browserfenster öffnet sich mit der Meldung, dass du nun im Inkognito-Modus browsen kannst. Du kannst nun die gewünschte Webseite eingeben und durchsuchen.
Mozilla Firefox
a. Öffne Mozilla Firefox.
b. Klicke auf das Symbol mit den drei horizontalen Balken in der oberen rechten Ecke des Fensters.
c. Wähle „Neues privates Fenster“ aus dem Dropdown-Menü. Du kannst auch die Tastenkombination Strg+Shift+P (Windows, Linux) oder Command+Shift+P (Mac) verwenden.
d. Ein neues Fenster öffnet sich mit einer kurzen Erläuterung zum privaten Browsen. Gib die gewünschte Webadresse in die Adressleiste ein und starte die Suche.
Safari
a. Öffne Safari.
b. Klicke auf „Datei“ in der oberen linken Ecke des Fensters.
c. Wähle „Neues privates Fenster“ aus dem Dropdown-Menü. Alternativ kannst du die Tastenkombination Shift+Command+N verwenden.
d. Ein neues Browserfenster öffnet sich. Gib die URL der gewünschten Webseite ein und beginne mit dem Browsen.
Microsoft Edge
a. Öffne Microsoft Edge.
b. Klicke auf das Symbol mit den drei horizontalen Punkten in der oberen rechten Ecke des Fensters.
c. Wähle „Neues Private-Fenster“ aus dem Dropdown-Menü. Du kannst auch die Tastenkombination Strg+Shift+N (Windows) verwenden.
d. Ein neues Fenster öffnet sich und du kannst nun im privaten Modus browsen. Gib die gewünschte Webadresse ein und starte die Suche.